Cara sharing data menggunakan kabel LAN
Assalamu'alaikum Warahmatullahi Wabarakatuh..
Kali ini saya akan menjelaskan tentang cara melakukan sharing data atau berbagi data antar komputer. sebelumnya apa yang kalian ketahui tentang apa itu sharing data? sharing berasal dari kata share yang artinya berbagi atau saling menukar sesuatu, sharing di artikan dengan berbagi cerita atau saling memberikan sesuatu.Sedangkan sharing dalam pengertian jaringan artinya saling berbagi data antara beberapa komputer yang saling terhubung satu sama lain melalui jaringan sehingga komputer yang satu dapat mengakses dan menggunakan sumberdaya yang terdapat pada komputer tersebut. lalu, gimana sih caranya? ikuti langkah-langkah sebagai berikut.
Langkah pertama tentunya siapkan 2 buah unit komputer yang akan digunakan untuk sharing data antar komputerKabel LAN RJ-45 dengan konfigurasi Cross Over untuk menghubungkan komputer 1 dan komputer 2Selanjutnya kita hubungkan dan koneksikan antara dua komputer dengan kabel LAN, tunggu beberapa saat sampai kedua komputer mendeteksi adanya jaringanJika terlihat tanda seru maka itu artinya jaringan terdeteksi
Klik kanan di ikon tersebut > Pilih Open Network and Sharing Center
Lalu klik pada Local Area Network/Ethernet
Klik Properties
Lalu pilih Internet Protocol Version 4 (TCP/IPv4) klik Properties
Pada komputer 1, pilih Use the following IP address lalu isi pada kotak IP address
IP address : 192.168.20.1Subnet mask : 255.255.255.0Default Gateway :192.168.20.2
Lalu pada komputer 2, lakukan hal yang sama seperti tadi, isi IP address nya bedakan dengan IP addres di komputer 1
IP address : 192.168.20.2Subnet mask : 255.255.255.0Default Gateway :192.168.20.1
Langkah kedua yaitu mengaktifkan fitur sharing sebelum mentransfer file nyaKlik pada Network tadi, Local Area Network/Ethernet
Pilih Properties lalu pilih menu Sharing. Centang pada Allow others network usersto connect through this computer's Internet connection lalu OK
Langkah ketiga yaitu mengubah pengaturan pada menu Change advanced sharing settings yang ada di sebelah kiri
Pada kolom Network discovery pilih Turn on network discovery Pada kolom File and printer sharing pilih Turn on file and printer sharing.Pada kolom Public folder sharing pilih Turn on public folder sharing.Pada kolom Password protected sharing pilih Turn off password protected sharing.Lalu klik Save changes
Lakukan langkah kedua dan ketiga pada kedua komputer.
Langkah keempat menshare/mentransfer filenya Klik kanan pada folder yang ingin dishare/ditransfer, lalu pilih Properties
Pilih pada tab Sharing lau pilih Share
Pada kolom dropdown pilih Everyone, lalu klik Add
Pada kolom Permission Level pilih Read/write lalu klik Share
Nah sekarang mengambil data/file yang sudah dishare tersebut dari komputer 1. Tekan tombol Windows + R pada keyboard lalu ketikkan IP address pada komputer 1 dengan diawali dengan tanda Backslash "\\"
Lalu akan muncul tampilan network dari komputer lain dan file tadi pun dapat diambil dan disimpan
Nah itulah langkah-langkah sharing data menggunakan jaringan lewat kabel LAN, cukup mudah bukan??
Sekian dulu artikel yang saya buat semoga bermanfaat juga bisa menambah wawasan kalian.
Tinggalkan komentar kalian dulu disini yaa.. Terimakasih


















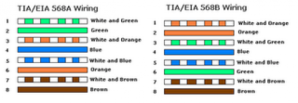
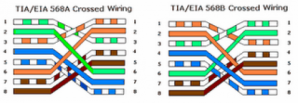





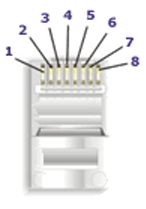




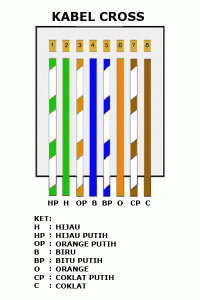







 .
.





















